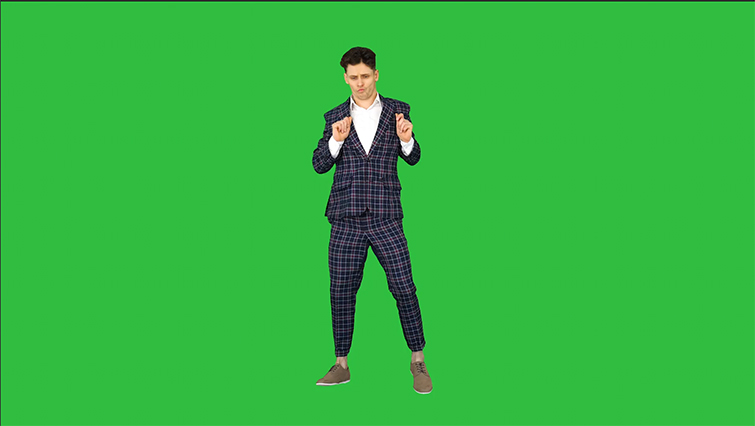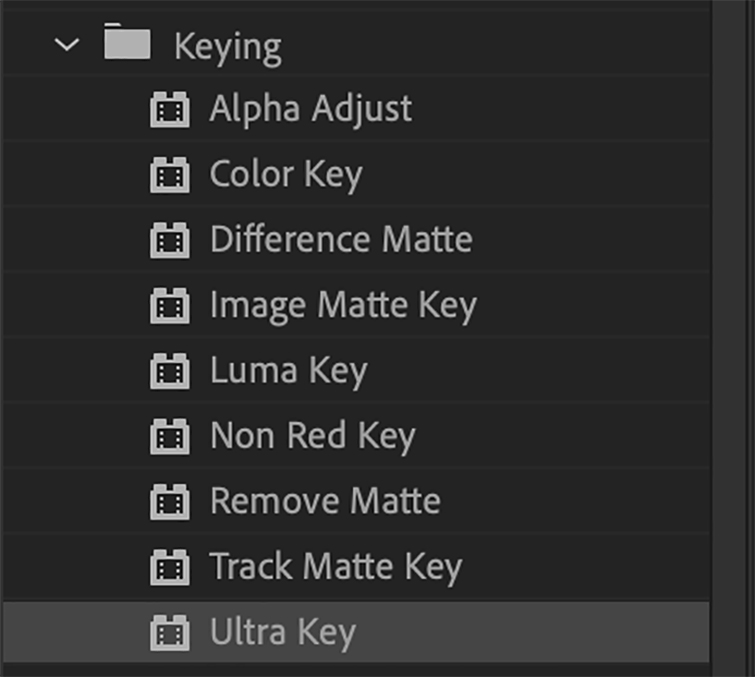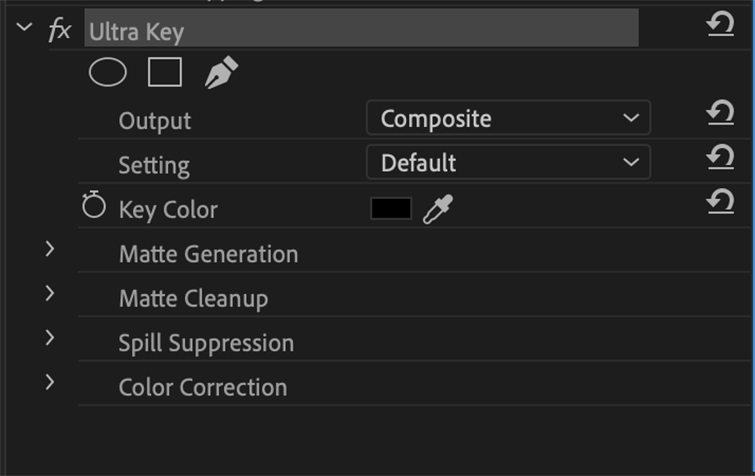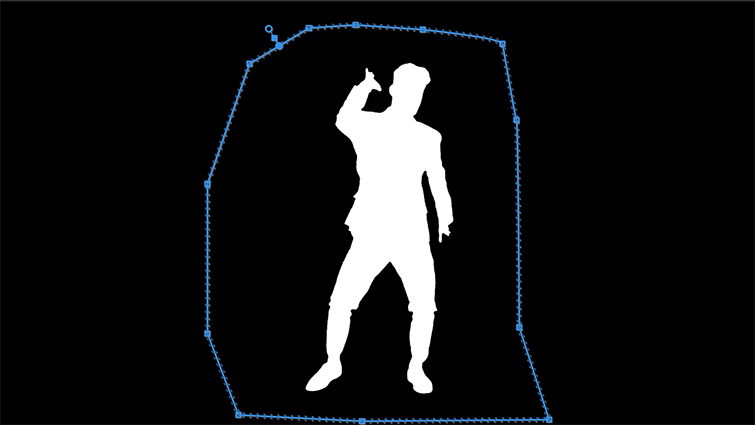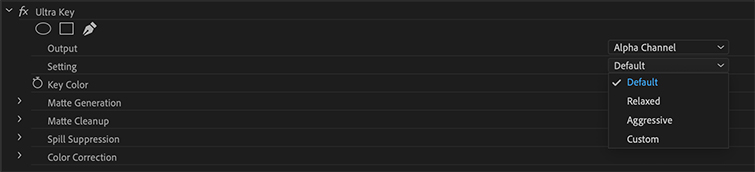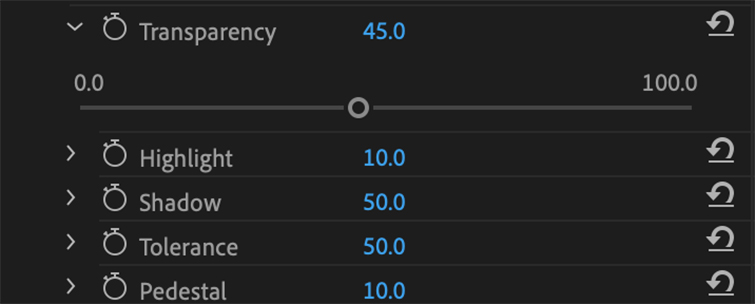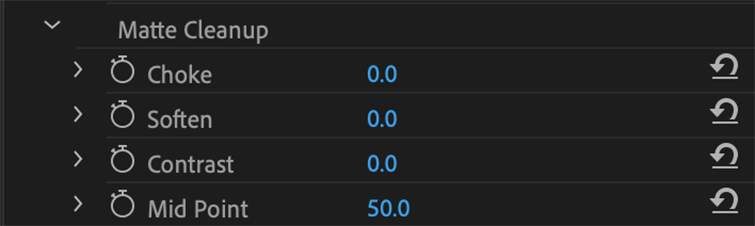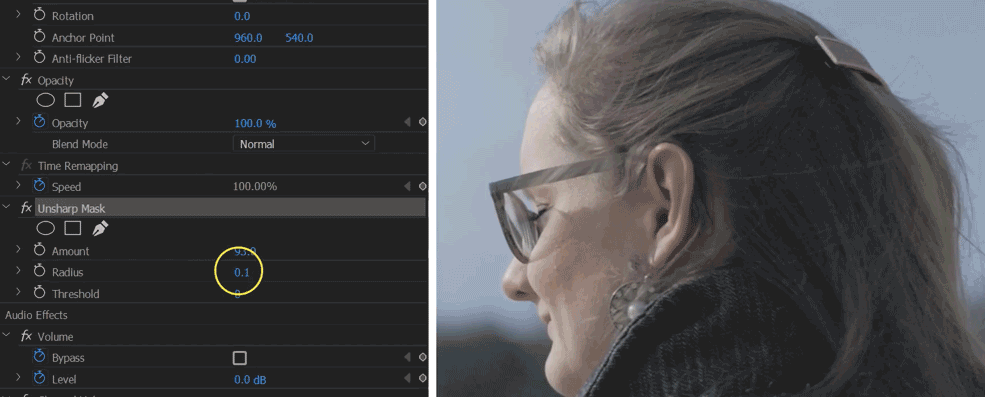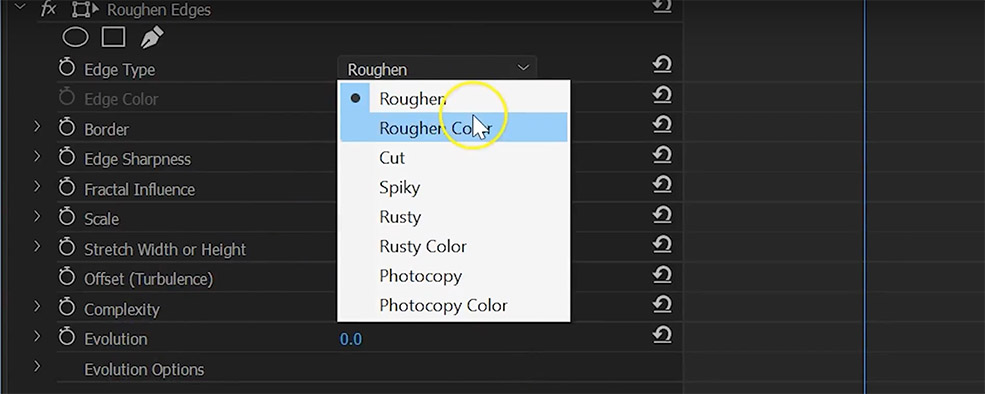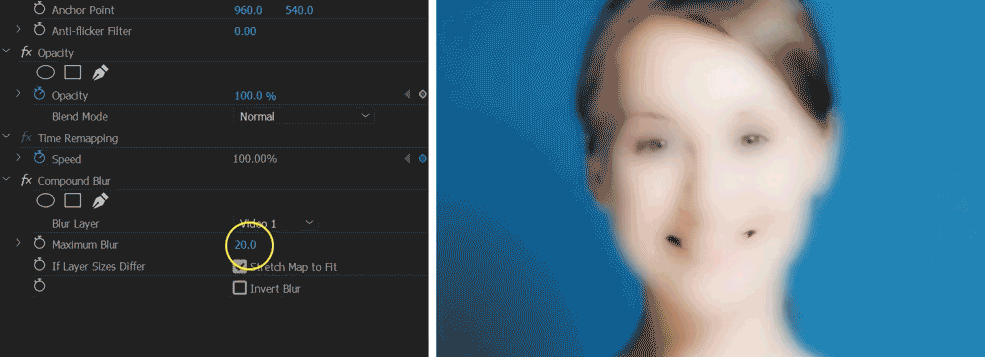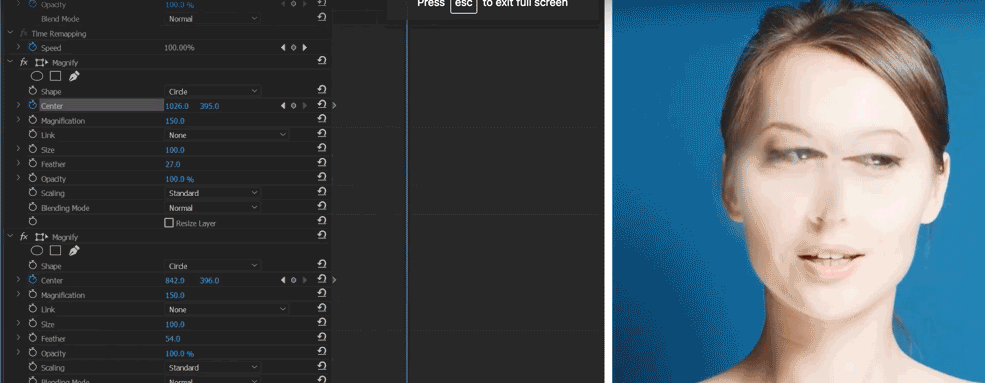در این مطلب از آموزش پریمیر می خواهیم تغییر رنگ لباس در پریمیر را آموزش دهیم .با ما همراه باشید
آموزش تغییر رنگ لباس در پریمیر
با استفاده از اصلاح رنگ در پریمیر پرو روش هایی سریع و آسان ارائه شده است. شما میتوان طبق آمزش ما رنگ لباس را تغییر بدهید اینن تغییر رنگ چه کاربردی دارد؟ فرض کنید یک بازیگر بخواهد رنگ لباسش به رنگ آبی تغییر کند و یا به رنگی که با چهره اش همخوانی داشته باشد را انجام دهید، شما برای اینکه کار تغییر رنگ را آغاز کنید نیاز است که با ابزار ها آسنایی داشته باشیدتا بدانید با چه ابزاری کار تغییر رنگ را انجام داد، شما هم میتوانید به راحتی و تنها در پنج دقیقه، این بازیگررا به وجد بیاورید. پس امروز، ما به شما سه روش برای تغییر رنگ درون کلیپ ها با استفاده از ادوب پریمیر پرو را آموزش میدهیم.

تغییر رنگ کل کلیپ شما
ابتدا کلیپ شما در بک گراند و یا تیتراژ، یک موشن گرافیک و یا چیزی شبیه به آن دارد .شما میتوانید جذابیت آن را با تغییر رنگ بیشتر کنید.اما این کار خیلی راحتی است. فقط افکت Lumetri Color را باز کنید و کلیپ تان را انتخاب کنید.

سپس یک خط رنگین کمانی به نام Hue Vs. Hue در باکس Curves را باز کرده بیایید. برای تغییر رنگ کلیپ بخشی از خط را انتخاب کنید، مکان نما را بکشید. این کار برای دفعه ی اول کمی گیج کننده است و ممکن است کارتان خراب شود، شما پس از چندین بار تکراراین عملیات میتوانید روی هر قسمتی از کلیپ خود اصلاح رنگ مورد نیازتان را انجام دهید.
تغییر تنها یک رنگ
در این مثال، ما یک فنجان داریم که میخواهیم با تبلیغات کمپانی هخوانی داشته باشد با رنگ آبی که باید رنگ آن را به قرمز تغییر دهیم .ابتدا ، افکت Change to Color را روی کلیپ خود بیندازید. با قطه چکان رنگی که میخواهید تغییرش دهید را در گزینه From وجود دارد انتخاب کنید. اگر به دنبال رنگی مابین هستید، قسمتی از تصویر را که بین روشن ترین و تاریک ترین قسمت ها است را انتخاب کنید.

اگر میخواهید که برنامه طیف بیشتری از رنگ را برایتان نمایش دهد، دکمه ی Ctrl را از کیبرد نگه داشته و قطره چکان را بزرگتر کنید. هنگامی که رنگی را که میخواهید تغییرش دهید را انتخاب کردید، از تب افکت با استفاده از قطره چکان گزینه TO رنگ جدید را انتخاب کنید.

اگر رنگ شما طوری است که به طور طبیعی و به خاطر نور در فیلم دیده میشود، مانند رنگ آبی و یا نارنجی، کار شما در تغییر رنگ در پریمیر کمی سخت خواهد شد. برای حل این مشکل، کمی اصلاح رنگ انجام دهید تا از تغییر رنگ در رنگ هایی که تمایل به نگه داشتنشان دارید، جلوگیری شود. برای مثال، به خاطر انعکاس نور طبیعی آبی روی دست و نور سفید روی فنجان، قرمزی خاصی در تصویر دیده میشود. برای حل این مشکل، در اسلایدر دما، کمی گرما به کلیپ خود اضافه کنید. اینگونه دیگر مثل قابل رنگ قرمز را مشاهده نخواهید کرد.
نگه داشتن تنها یک رنگ
اگر میخواهید تصویر سیاه سفید با یک رنگ دلخواه روی تصویر داشته باشید و رنگ موردنظر خود را در تصویر برجسته کنید.

برای انجام این کار، از تب افکت به سراغ افکت Leave Color بروید و رنگی را که میخواهید حفظش کنید را انتخاب کنید. سپس Amount to Decolor را زیاد کنید تا همه ی رنگ های دیگر در فیلم از بین بروند. در همان قسمت فقط کافیست تا Tolerance و Edge Softness را زیاد کنید تا به حد درلخواهتان برشد، و بهتر است که این کار را به صورت دستی انجام دهید زیرا اگه به حالت خود کار باشد ممکند تاثیری نداشته باشد و کاری انجام ندهد.

این آموزش در نرم افزار پریمیر گفته شده است امیدواریم از آموزش تغییر رنگ در پریمیربهره ی کافی را برده باید.اگر از رو های دیگه یا استافده میکنید در قسمت کامنت برای ما ذکر کنید.